在Android上,打开Google Play商店,搜索Telegram并点击“更新”按钮。在iOS上,打开App Store,搜索Telegram并点击“更新”按钮。在电脑上,Telegram桌面版会自动提示更新。如果没有提示,可以访问Telegram官网下载安装最新版本。

在Android设备上更新Telegram
如何通过Google Play商店更新Telegram
- 自动更新:打开Google Play商店,进入“我的应用与游戏”界面,找到Telegram,点击“更新”按钮即可开始更新。如果Telegram有新版本可用,Play商店会自动提示更新,确保你使用的是最新版本。
- 手动更新:如果Telegram没有自动更新,可以进入Google Play商店搜索“Telegram”,点击“更新”按钮,确保下载和安装最新版本。
自动更新Telegram的设置方法
- 启用自动更新:在Google Play商店中,找到Telegram应用页面,点击右上角的三个点,选择“自动更新”。勾选“仅在Wi-Fi下自动更新”或“任何网络下都自动更新”,确保Telegram会在新版本发布时自动更新。
- 自动更新的优点:启用自动更新后,每当Telegram有新版本时,系统会自动下载并安装,确保你始终使用最新版本而不必手动干预。
手动更新Telegram时的注意事项
- 确保稳定的网络连接:在手动更新Telegram时,确保设备连接到稳定的Wi-Fi或数据网络,避免中断更新过程导致安装失败。
- 清理存储空间:有时Telegram更新可能需要足够的存储空间。确保设备有足够的可用空间,清理不必要的文件,以便顺利下载和安装更新。
更新后检查新功能和改进
- 查看更新日志:更新Telegram后,进入“设置” > “关于”中查看更新日志,了解新功能、修复的漏洞和改进的细节。这样可以帮助你熟悉新版本带来的变化。
- 体验新功能:更新后,立即探索新版本的功能,例如新增的聊天设置、改进的界面或其他功能改进,确保最大化利用新版本提供的提升。
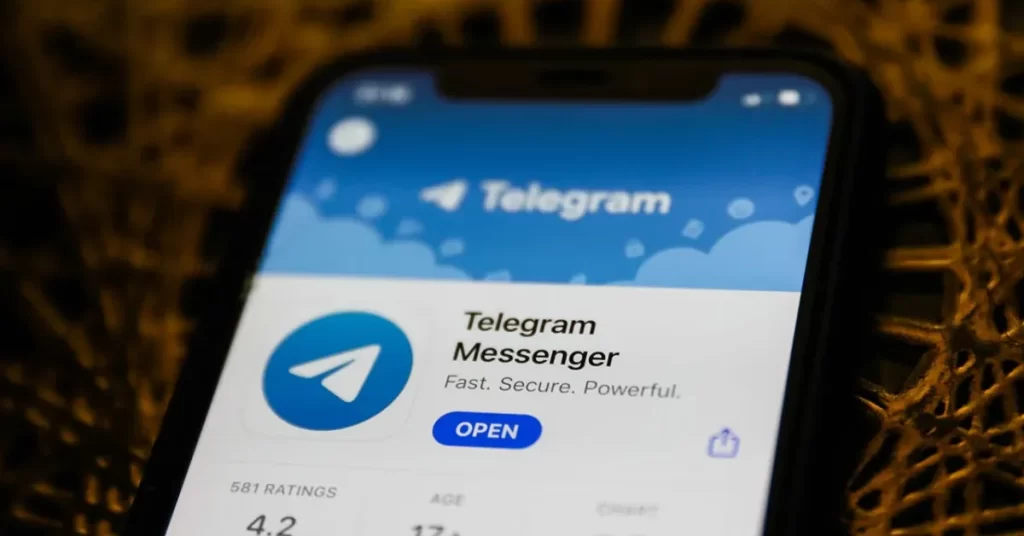
在iOS设备上更新Telegram
如何通过App Store更新Telegram
- 自动更新:打开App Store,点击右上角的账户图标,进入“更新”页面。如果Telegram有新版本可用,您会看到“更新”按钮。点击该按钮即可开始更新Telegram,确保使用的是最新版本。
- 手动更新:如果Telegram没有自动更新,可以在App Store中搜索“Telegram”,点击应用页面上的“更新”按钮进行手动更新。
更新Telegram时常见的问题及解决方法
- 无法更新问题:如果遇到无法更新Telegram的情况,首先确保设备连接到稳定的网络,检查是否有足够的存储空间。若问题依旧,可以尝试重启设备后再次尝试更新。
- 更新失败的解决方法:如果Telegram更新过程中失败,尝试卸载并重新下载Telegram。确保使用最新的iOS版本和App Store的最新版本,以解决可能存在的兼容性问题。
确保Telegram应用自动更新的设置
- 启用自动更新:打开“设置”应用,滚动至“App Store”,找到“自动下载”并开启“应用更新”功能。这样,Telegram将自动更新,无需手动干预。
- 设置Wi-Fi自动更新:在“App Store”设置中,你还可以选择仅在连接Wi-Fi时自动更新应用,以避免使用流量进行大文件更新。
如何查看iOS版本更新日志
- 查看更新日志:打开App Store,搜索并找到Telegram应用。在应用页面下方,可以看到“版本历史”部分,点击即可查看新版本的更新日志,了解新功能和改进内容。
- iOS系统更新日志:如果你需要查看整个iOS系统的更新日志,可以进入“设置” > “通用” > “软件更新”,查看当前iOS版本的更新详情,包括系统改进、bug修复和新功能。
在电脑上更新Telegram
如何通过官方网站更新Telegram
- 访问Telegram官网:打开浏览器,访问Telegram官方网站,在主页上选择“下载”按钮。根据你的操作系统选择Windows、Mac或Linux版本,点击下载最新的Telegram桌面版。
- 手动安装更新:下载完成后,运行安装文件来更新Telegram桌面版。安装过程中,系统会自动替换旧版本并保留你的账户和聊天记录,无需重新登录。
使用Windows或Mac电脑更新Telegram的步骤
- Windows更新步骤:在Windows系统中,打开Telegram桌面版,点击左上角的“菜单”按钮,选择“检查更新”选项。如果有可用更新,Telegram会自动下载并安装更新。你也可以从Telegram官网重新下载并手动安装。
- Mac更新步骤:在Mac上,打开Telegram桌面版,点击屏幕左上角的“Telegram”菜单,选择“检查更新”选项。如果有更新,系统会自动下载并安装,确保你使用的是最新版本。
Telegram桌面版的自动更新设置
- 启用自动更新:在Windows和Mac版本的Telegram中,通常会自动进行更新。只需确保你安装的是最新版本的Telegram桌面版,软件会在每次启动时检查更新并自动下载。
- 手动检查更新:即使Telegram桌面版设置了自动更新功能,用户仍然可以手动检查更新。打开Telegram桌面版,进入设置菜单,选择“帮助”下的“检查更新”,确认是否有新版本发布。
更新Telegram时遇到问题的解决方法
- 更新失败的常见原因:如果更新过程中遇到问题,首先检查网络连接是否正常,确保你的设备可以访问Telegram的服务器。其次,确认硬盘空间足够,以便下载并安装更新。
- 无法启动更新后Telegram:如果更新后Telegram无法启动,可以尝试卸载旧版本并重新安装新版本。如果问题依旧,检查系统兼容性或查看是否有防火墙或杀毒软件干扰了安装过程。

如何确认Telegram已更新到最新版本
查看当前版本号的方法
- 在手机上查看版本号:在Android或iOS设备上,打开Telegram,进入“设置”菜单,向下滚动至“关于Telegram”部分,你可以看到当前安装的Telegram版本号。比较该版本号与Telegram官网发布的最新版本,确认是否需要更新。
- 在电脑上查看版本号:在Telegram桌面版,点击左上角的菜单按钮,选择“设置”,然后进入“关于”页面。在该页面,你可以查看当前Telegram桌面版的版本号,并与最新版本进行对比。
更新日志和新功能查看
- 查看更新日志:每当Telegram发布新版本时,你可以在App Store(iOS)或Google Play商店(Android)查看更新日志。更新日志列出了新功能、改进和修复的问题,帮助用户了解版本更新的内容。
- 桌面版更新日志:在Telegram桌面版,你可以在“关于”页面查看更新日志,通常包含关于新功能、优化或修复内容的详细描述。部分新版本会带来界面改进、功能增强或错误修复。
如何检查是否有未安装的更新
- 自动检查更新:Telegram会自动检查并下载最新版本,如果启用了自动更新功能,应用会在后台自动更新,无需手动干预。如果你希望手动检查,可以在手机应用商店或Telegram桌面版的设置中查看是否有新版本。
- 手动检查更新:在Telegram手机应用中,可以进入“设置”菜单,手动检查是否有新版本发布。在Telegram桌面版中,点击左上角的菜单按钮,选择“帮助”中的“检查更新”,即可确认是否需要更新。
使用Telegram新版本的操作技巧
- 利用新功能提升效率:Telegram的新版本通常会增加一些功能,例如改进的聊天管理、文件共享和增强的隐私设置。熟悉新功能并学会如何使用,可以大大提高工作和社交效率。
- 界面优化的使用技巧:每次更新,Telegram都会对界面进行细节优化,改进用户体验。了解这些改进后,你可以更方便地浏览消息、管理群组和频道,享受更流畅的使用体验。

如何在Android、iOS、电脑上更新Telegram?
在Android上,打开Google Play商店,搜索Telegram并点击“更新”按钮。在iOS上,打开App Store,搜索Telegram并点击“更新”按钮。电脑上,Telegram桌面版会自动提示更新,如果没有提示,可访问官网下载安装最新版本。
Telegram更新后有哪些新功能?
每次更新Telegram时,都会引入新的功能、改进性能和修复漏洞。用户可以查看更新日志了解新特性,通常包括改进的安全性和用户界面。
Telegram如何确保应用更新及时?
Telegram会定期发布更新,确保修复已知的安全漏洞和性能问题。用户可以设置自动更新,确保应用始终保持最新版本。
如何查看Telegram的更新日志?
Telegram的更新日志通常会在Google Play商店或App Store中显示。也可以通过官方Telegram频道查看每次更新的详细信息。
Telegram更新失败怎么办?
如果Telegram无法更新,检查设备的网络连接,确保存储空间足够。如果问题仍然存在,尝试重新启动设备,或直接从官网重新下载最新版本。
