要在电脑登录Telegram后在手机上登录,打开手机上的Telegram应用,点击左上角的菜单图标,选择“设置”>“设备”,然后点击“扫描二维码”。使用手机扫描电脑上显示的二维码即可完成登录。

打开Telegram应用并输入手机号码
-
安装并启动Telegram:首先,确保您已在手机上安装了Telegram应用。如果没有,您可以从App Store(iOS)或Google Play(Android)下载并安装Telegram。打开应用程序后,您将看到一个要求输入手机号码的界面。
-
选择正确的国家区号:在输入手机号码时,确保您选择了正确的国家区号。例如,中国是+86,其他国家根据您的实际位置选择对应的区号。
-
输入手机号码:确保手机号码正确输入。点击“下一步”后,Telegram会发送一个验证码到您的手机,验证您输入的号码是否有效。
接收验证码并输入进行验证
-
等待验证码短信:一旦您输入手机号码并点击下一步,Telegram会向您提供的手机号发送一条验证码短信。请确保您的手机信号正常,能接收到短信。
-
输入收到的验证码:打开短信应用,找到Telegram发送的验证码(通常是6位数字),然后将其输入到Telegram应用中的相应字段。
-
确认验证码有效性:输入验证码后,Telegram会验证验证码是否正确。如果输入无误,您将成功登录到Telegram账户。
完成手机登录并同步到电脑
-
同步聊天记录:在手机成功登录后,您的Telegram账户会同步到其他设备。如果您之前在电脑上登录过Telegram并已激活云同步功能,您的聊天记录、联系人等信息会自动同步到手机。
-
使用相同账号在电脑登录:在完成手机登录后,您可以继续在电脑上登录Telegram,只需要使用相同的手机号和验证码进行验证。通过扫码或输入验证码,您可以在电脑上查看同步的聊天记录。
-
确保数据同步:Telegram的数据同步是即时的,意味着您在手机上的操作(如发送消息、查看聊天记录)会同步到电脑端,反之亦然,保持多设备之间的数据一致性。
电脑登录和手机登录如何同步
-
云端同步技术:Telegram使用云端同步技术,确保无论您在哪个设备上登录,聊天记录、联系人、频道等信息都会实时同步到所有已登录设备。只要您在手机上登录Telegram,电脑端和其他设备上的数据会自动更新,保持一致。
-
无需手动同步:Telegram的同步功能完全自动,无需手动设置。一旦在手机或电脑登录,所有设备之间的数据会无缝同步。这意味着您可以在电脑上开始的对话,在手机上继续,反之亦然。
-
账号信息统一:无论您在手机、平板还是电脑端使用Telegram,都使用同一个账户(手机号),所有设备的联系人和消息都会实时更新,确保数据的统一性和一致性。
同步聊天记录和联系人信息
-
即时同步聊天记录:当您在Telegram的任意设备上发送或接收消息时,这些消息会实时同步到其他设备。您的聊天记录会在云端保存,无论您使用手机、电脑或网页版登录,都能看到最新的对话内容。
-
联系人同步:通过云端同步,Telegram会自动同步您的联系人列表。如果您在手机上添加了联系人,或者更新了联系人的信息,这些更改会在您的所有设备上反映出来,确保您的联系人信息始终是最新的。
-
群组和频道同步:加入的群组和频道信息也会同步。无论您是通过手机还是电脑加入某个群组,您都可以在所有设备上查看和参与这些群组和频道,所有消息和通知都会同步显示。
不同设备之间的数据同步方式
-
云端存储数据:Telegram的云端存储确保所有设备之间的数据同步。聊天记录、图片、文件、视频等所有类型的消息都会存储在Telegram的服务器中,随时可供任何设备访问。
-
多设备同时在线:Telegram支持多个设备同时登录同一账号,且所有设备上的数据会即时更新。您可以在电脑上阅读消息,在手机上继续回复,所有设备的数据同步是实时的。
-
数据安全与隐私保护:尽管数据在不同设备间同步,Telegram依然注重用户的隐私保护。通过端到端加密,部分消息(如秘密聊天)不会同步到云端,仅存储在设备本地,保护您的私人对话不被未经授权的访问。
如何通过扫码方式在手机上登录
-
扫码登录的基本步骤:在电脑登录Telegram时,您可以使用扫码功能来在手机上快速登录。打开Telegram电脑版,选择“设置”中显示的二维码,您只需要用手机扫描该二维码即可完成登录。
-
确保手机和电脑同一网络:为了确保扫码成功,建议手机和电脑连接在同一Wi-Fi网络下,这样能够减少扫码失败的风险,提升登录的顺畅度。
-
扫码后验证身份:扫描二维码后,您可能需要确认是否是您本人在登录。在某些情况下,Telegram会要求您输入验证码进行身份验证,确保账户的安全。
使用电脑上的二维码登录
-
在电脑上生成二维码:打开Telegram电脑版,进入设置,找到“二维码”选项。在这里,您可以看到一个专属于您设备的二维码。
-
扫描二维码登录手机:在手机上打开Telegram应用,进入设置界面,选择“扫码登录”。使用手机扫描电脑上的二维码,即可自动完成手机端登录操作。
-
避免登录问题:确保二维码清晰可见并且没有被遮挡。如果扫码失败,可以尝试调整手机与电脑之间的距离,或者重新生成二维码进行扫描。

打开手机Telegram扫码界面
-
进入手机设置界面:打开手机上的Telegram应用,点击左上角的菜单按钮进入设置。在设置页面,您会看到“扫码登录”选项。点击进入扫码界面,准备扫描电脑上的二维码。
-
调整扫码位置:确保您的手机摄像头对准电脑屏幕上的二维码。您可以轻微调整手机与电脑的距离,以便让二维码完全进入扫描区域。
-
扫描并登录:扫码成功后,您将被引导进入Telegram的登录界面,并且不需要再次输入验证码或密码,手机会直接同步登录。
电脑登录后如何在手机上切换账号
-
进入手机设置界面:打开Telegram应用,点击左上角的菜单按钮进入设置页面。滚动到页面底部,您会看到“切换账户”或“添加账户”选项。
-
添加新账户:点击“添加账户”按钮,输入新的电话号码并接收验证码,完成新账户的登录。如果您已经登录多个账户,您可以通过这个选项轻松切换或添加其他账户。
-
快速切换账户:登录多个账户后,您可以在Telegram的设置中直接切换到其他账户。只需点击您想要使用的账户,系统会自动切换并同步该账户的数据和聊天记录。
登录多账户的管理方法
-
管理多个Telegram账户:Telegram允许在同一设备上同时登录多个账户。您可以在手机端添加不同的电话号码进行登录,切换账户时不会丢失任何数据。
-
在设置中切换账户:在Telegram设置页面,您可以查看所有已登录的账户,并通过点击相应账户名来进行切换。每个账户的聊天记录、联系人和设置都是独立管理的,互不干扰。
-
账户信息同步:Telegram的所有账户信息都可以通过云端同步。当您在一个账户中进行修改(如联系人更新、聊天记录等),这些更改会实时同步到所有设备上的该账户。
切换账号的操作步骤
-
打开设置并选择“添加账户”:进入Telegram设置页面后,找到“添加账户”按钮。输入新的手机号码,并验证身份,系统会将该新账户添加到您的Telegram应用中。
-
切换账户到主界面:登录多个账户后,您可以通过Telegram的主界面直接切换账户。点击界面顶部的账户头像,选择需要切换的账户即可。
-
管理多个会话:切换账户后,您可以在不同账户之间无缝切换,继续查看各个账户的消息和聊天记录,所有内容都会根据您所选择的账户实时更新。
管理多个Telegram账户的便利性
-
独立的账户管理:每个账户都可以单独管理聊天记录、联系人和设置。这意味着您可以在同一设备上同时管理个人账户和工作账户,避免信息混乱。
-
无需重新登录:在同一设备上登录多个账户后,您无需退出登录即可随时切换账户,极大提高了使用的便利性。
-
同步聊天记录和设置:不同账户的聊天记录和设置是独立同步的。您可以在任意设备上查看账户的聊天记录,设置和联系人会自动更新。
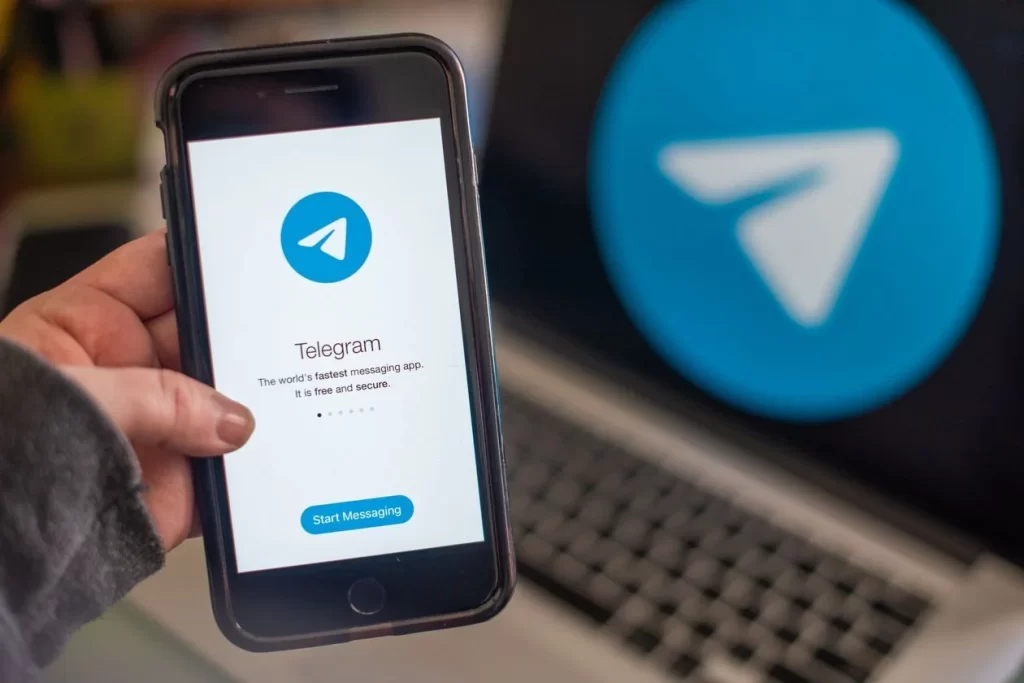
Telegram电脑登录后手机怎么登录?
在Telegram电脑登录后,打开手机上的Telegram应用,点击左上角的菜单图标,选择“设置”>“设备”。点击“扫描二维码”并扫描电脑上显示的二维码,即可在手机上登录Telegram。
Telegram手机登录是否需要验证码?
是的,当您在手机上登录Telegram时,系统会向您的手机发送验证码。输入验证码后,您可以顺利登录。
如何在手机上恢复Telegram聊天记录?
在手机登录Telegram后,聊天记录会自动同步。只要您的账户没有更改或注销,所有的聊天记录将恢复。
如何确保手机和电脑的Telegram账号同步?
确保手机和电脑上的Telegram都登录同一账户。Telegram会自动同步所有聊天记录和设置,保持设备间的一致性。
